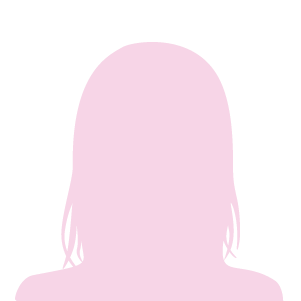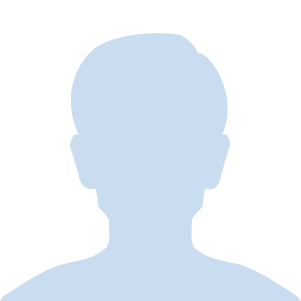アフィリエイト広告を利用しています。
どうも、つよぽんです!(@tsuyopon_xyz)
この記事では、次のような悩みを抱えている方に向けた解説記事となります。
WordPressで自分のサイトを作りたいけど、どうやって作れば良いかわからない!
今までレンタルサーバーも借りたこと無いから、どうやってサーバーを借りれば良いかわからない!
つまり、「レンタルサーバーの借り方」「サーバーにWordPressを導入する方法」の解説をしていきます。
動画を使いながら説明をしていくので、ステップ・バイ・ステップで次の3つを一気に進めてしまいましょう! (スムーズに行けば30分ほどで完了します。)
- レンタルサーバーを借りる(エックスサーバーの登録)
- 借りたサーバーにWordPressをインストールする
- インストールしたWordPressが正しく動いているか確認する
エックスサーバーと契約する(WordPressを導入するサーバーを借りる)
そもそもレンタルサーバーとは?
以下の動画をクリックすると、レンタルサーバーの解説をしているところから動画が始まります。(56秒からスタートします。)
WordPressサイトを作る際には、そのWordPressを導入(インストール)するためのサーバーを借りる必要があります。
このようなサーバーを一般的に「レンタルサーバー」と呼びます。
レンタルサーバーを提供している会社はたくさんありますが、
その中でも、「wordpress サーバー オススメ」とかで検索して見つかる記事の中で、良くオススメされているレンタルサーバーを以下に3つほど挙げておきます。
この3つの中でも、今回は特にいろんなサイトで紹介されている「エックスサーバー![]() 」を使って、レンタルサーバーの契約の流れを説明していきます。
」を使って、レンタルサーバーの契約の流れを説明していきます。
エックスサーバーでは「10日間の無料お試し」がついているので、すぐにお金のやりとりが発生するわけではありません。
なので、お試し期間中にいろいろ試してみて「使いづらい」「気に入らない」などがあれば、解約をすれば1円も払わなくて済みます。
エックスサーバーと契約する
以下の動画をクリックすると、エックスサーバーの契約をするところから動画が始まります。(4分36秒からスタートします。)
ステップ1: エックスサーバーのページを開く
まずは「エックスサーバー![]() 」のページへ移動します。
」のページへ移動します。
以下のボタンをクリックして「エックスサーバー![]() 」のページへ行くことも出来ます。
」のページへ行くことも出来ます。
ステップ2: お申し込みフォームで必要な情報を入力して登録する
上の動画の4分36秒〜7分36秒で解説しています。
動画内容を参考に、一緒に手を動かしながら進めていただけたらと思います。
ステップ3: 登録完了後に届くメールに記載されているIDとパスワードを使って、エックスサーバーの管理画面にログインする
上の動画の7分36秒〜9分20秒で解説しています。
ステップ2の登録完了後に届くメールの中に、ログインに必要な「ID」「パスワード」が記載されているので、
その「ID」「パスワード」を使って、エックスサーバーの「ログインページ」からログインします。
ログインまで完了したら、次にWordPressをサーバーにインストールしていきます。
サーバーにWordPressをインストールする
WordPressインストールの基本的な流れ
以下の動画をクリックすると、エックスサーバーにWordPressをインストールするところから動画が始まります。(9分21秒からスタートします。)
上の動画の9分21秒〜12分01秒で解説しています。
動画内容を参考に、一緒に手を動かしながら進めていただけたらと思います。
番外編: WordPressインストール時、トップページのURLの末尾に文字を含めたくない場合の方法
以下の動画をクリックすると、エックスサーバーにWordPressをインストールするところから動画が始まります。(19分25秒からスタートします。)
トップページのURLの末尾に文字を含めないで、WordPressをインストールする方法は、上の動画の19分25秒〜23分33秒で解説しています。
番外編(追加解説動画)を撮った理由
1つ前の「WordPressインストールの基本的な流れ」の解説通りWordPressをインストールすると、
「http://〇〇.xsrv.jp/lp」
のように、トップページのURLの末尾に文字が追加されてしまいます。
(今回の例でいうと「lp」の部分)
意図的に末尾に文字をつけているのであれば問題ありませんが、
これから初めてWordPressサイトを作るといった場合は、末尾に文字を付けたくない場合も考えられます。
そういった方向けに今回の追加解説動画を撮りました。
WordPressが正しく導入できているかを確認する
以下の動画をクリックすると、エックスサーバーにWordPressをインストールするところから動画が始まります。(12分02秒からスタートします。)
上の動画の12分02秒〜17分01秒で解説しています。
動画内容を参考に、一緒に手を動かしながら進めていただけたらと思います。
まとめ
WordPressの導入はうまくいったでしょうか?
もしうまく行かない場合は「僕のTwitterアカウント」に対してDM(ダイレクト・メッセージ)で質問メッセージを送っていただけたらと思います^^
WordPress導入のサポートをいたします!
最後に、今回の動画を最初から最後まで観たい方のために、今回使った解説動画を以下に貼っておきます^^
以下の動画をクリックすると、一番最初(0秒)から動画がスタートします。