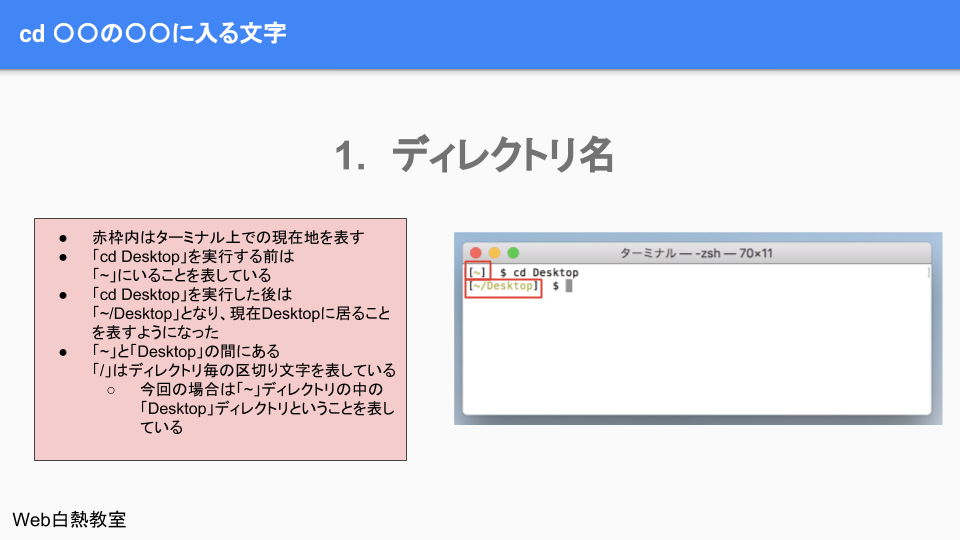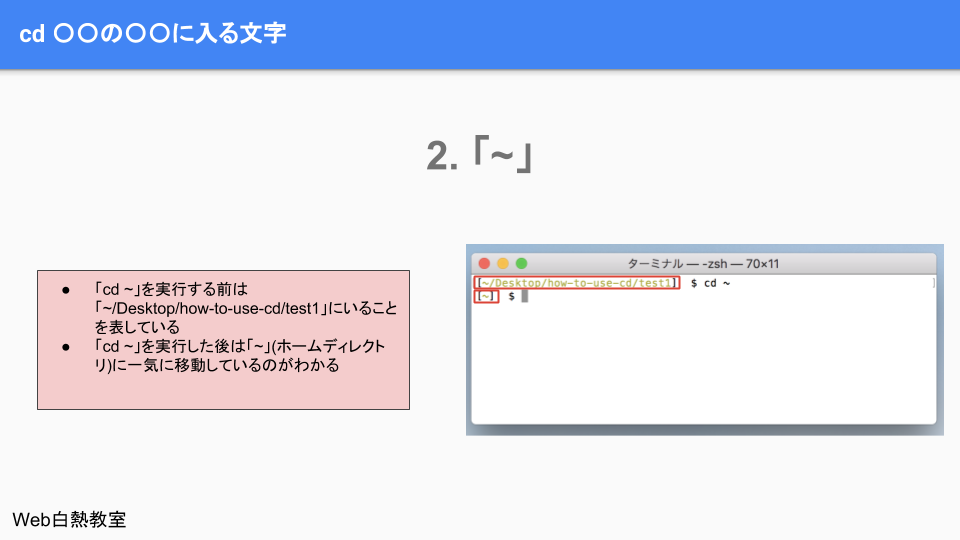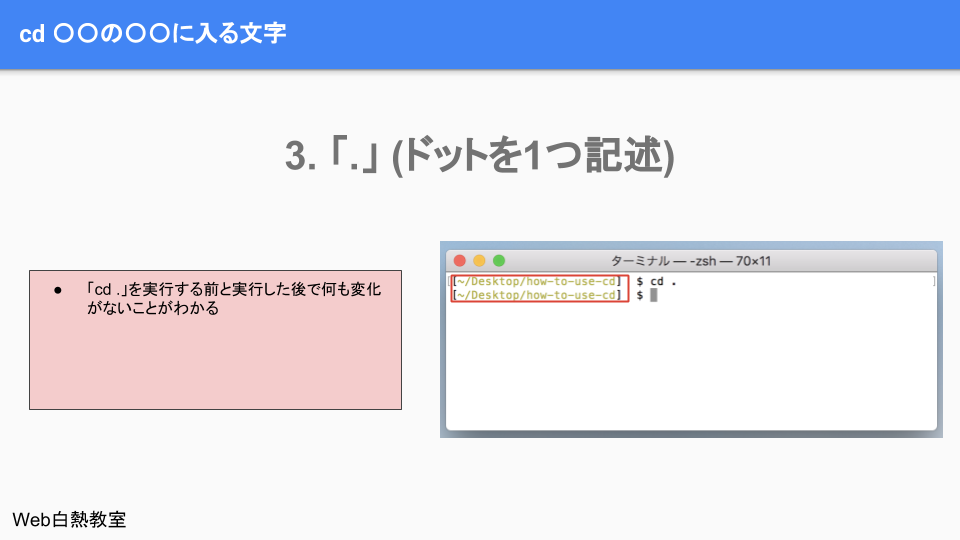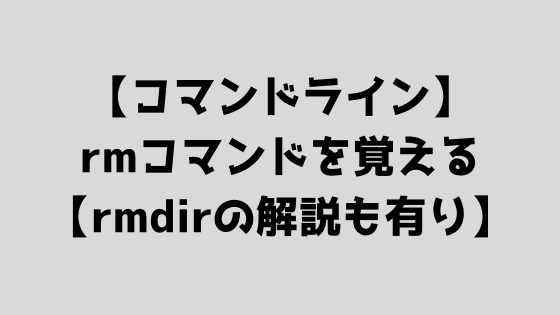どうも、つよぽんです!
今回は、基本コマンドの1つ「cd」コマンドについて解説します。
今回の記事は「ターミナル」「コマンド」を事前に知っている前提で話を進めていくので、これらがわからない方は先に「ターミナルとは?コマンドとは?【コマンド操作の基礎知識】」を読むことをオススメします。

今回の記事は次のような方に向けて書きました。
- cdコマンドって何?
- cdコマンドってどう使うの?
この記事を読み終えた後のあなたは次のことがわかるようになっています。
- cdコマンドで出来ることがわかるようになる
- cdコマンドの使い方がわかるようになる
今回の記事の内容は以下の解説記事でも使っているスライドの内容をさらに詳しく解説したものとなります。

それでは以下の内容で話を進めていきます。
- 「cd」はディレクトリ移動のためのコマンド
- cdコマンドを使ってディレクトリを移動する方法
目次
「cd」はディレクトリ移動のためのコマンド

cdコマンドはこの章の見出しにも書いている通り「ディレクトリの移動をするためのコマンド」です。
cdとは「change directory」の略で、「ディレクトリを変更する」→「ディレクトリを移動する」のように覚えておくと良いでしょう。
cdコマンドの挙動をアニメーション画像で確認する
詳しいcdコマンドの使い方は後ほど説明しますが、まずはcdコマンドがどのような動きをするのかイメージをもっていただくために以下の画像を見ていただけたらと思います。(※画像をクリックすると別のタブで画像が開きます)
上のアニメーション画像で行っている内容は以下のとおりです。
- 「cd Desktop」でDesktopディレクトリに移動した
- 「cd how-to-use-cd/test1」でDesktopディレクトリの中にある「how-to-use-cd」ディレクトリの中の「test1」ディレクトリに移動した
これらの操作をターミナルを使わず、マウス操作で行った場合は以下の操作と同じ意味となります。
- デスクトップ画面を表示する
- デスクトップにある「how-to-use-cd」ディレクトリをダブルクリックして、「how-to-use-cd」ディレクトリを開く
- 「how-to-use-cd」ディレクトリの中にある「test1」ディレクトリをクリックして、「test1」ディレクトリを開く
それでは、実際にcdコマンドの使い方を次の章で解説していきます。
cdコマンドを使ってディレクトリを移動する方法

cdコマンドを使ってディレクトリを移動する際の基本的な型は次のとおりです。
cd 移動先ディレクトリ
この「移動先ディレクトリ」の指定方法が大きく分けて4つあり、それぞれ以下のとおりです。
- ディレクトリ名
- 「~」
- 「.」
- 「..」
それでは1つずつ見ていきましょう。
移動先ディレクトリの指定方法① : ディレクトリ名
まずは、「ディレクトリ名」を指定する方法から説明します。
この方法はその名前の通り「cd ディレクトリ名」とすることで、指定したディレクトリ名に移動することができます。
ただ、ここで注意したいのはターミナル上の現在位置にあるディレクトリの中にあるディレクトリしか指定することができません。
「デスクトップ画面を開いていないのにデスクトップの中にあるディレクトリを開くことができない」のと同じものだとイメージしていただくと良いかと思います。
ターミナル上の現在位置のディレクトリの中にどんなファイル・ディレクトリがあるか確認するには「ls」コマンドを使う必要があります。
lsコマンドについては「【コマンドライン】lsコマンドを覚える」を参考にしていただけたらと思います。
以下の画像は、実際に「cd Desktop」と打ち込んで「Desktop」ディレクトリに移動した様子をあらわしたものです。(※画像をクリックすると別のタブで画像が開きます)
画像左の説明文も合わせて参考にしていただけたら思います。
移動先ディレクトリの指定方法② : 「~」
次に「~」について説明します。
「~」はホームディレクトリを意味します。
「ホームディレクトリ」とはユーザーごとに割り当てられたディレクトリです。
例えば、パソコンに「Taro」と「Hanako」でアカウントがあるとします。
このとき「Taro」でパソコンにログインしたときのホームディレクトリは「/Users/Taro」になります。
反対に、「Hanako」でログインしたときはホームディレクトリは「/Users/Hanako」がホームディレクトリとなります。
さきほどの例で使った「/Users/Taro」「/Users/Hanako」の「/Users」の部分はパソコンのOSによって異なるので、詳しくはこちらの記事を参考にしていただけたらと思います。
以下の画像は、実際に「cd ~」と打ち込んで「ホームディレクトリ」に移動した様子をあらわしたものです。(※画像をクリックすると別のタブで画像が開きます)
画像左の説明文も合わせて参考にしていただけたら思います。
移動先ディレクトリの指定方法③ : 「.」
次に「.」を説明します。
「.」は「現在いるディレクトリ」を表します。
つまり「cd .」は現在のいるところに移動する(=とどまる)ことを意味し、全く意味のないコマンドとなります。
ここでなぜ「cd .」を説明したかというと、「.」の意味を理解してほしかったためです。
以下の画像は、実際に「cd .」と打ち込んで、コマンド実行前と後で現在いるディレクトリが変わっていないことをあらわしたものです。(※画像をクリックすると別のタブで画像が開きます)
画像左の説明文も合わせて参考にしていただけたら思います。
移動先ディレクトリの指定方法④ : 「..」
最後に「..」を説明します。
「..」は「現在いるディレクトリの1つ上のディレクトリ」を表します。
つまり「cd ..」を実行すると1つ上のディレクトリに戻ることを意味します。
以下の画像は、実際に「cd ..」と打ち込んで、1つ上のディレクトリに移動した様子をあらわしたものです。(※画像をクリックすると別のタブで画像が開きます)
画像左の説明文も合わせて参考にしていただけたら思います。
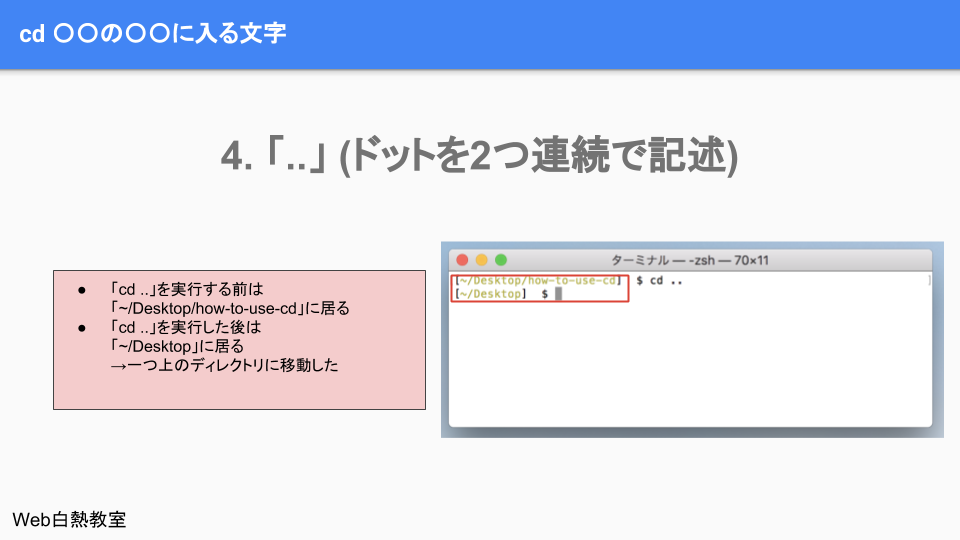 「..」を指定して移動
「..」を指定して移動まとめ
今回の話をまとめると次のとおりです。
- cdコマンドを使うことでターミナル上でディレクトリの移動が出来る
- cdコマンドで指定する移動先ディレクトリは大きく分けて4種類ある
- ディレクトリ名
- 「~」 = ホームディレクトリ
- 「.」 = 現在いるディレクトリ
- 「..」 = 現在いるディレクトリの1つ上のディレクトリ
今回の内容は以下の記事内のスライドの補足資料として作成しました。スライドの全部を確認したい方は以下の記事も参照して頂けたらと思います。

- Web白熱教室
- その他
- Wikipedia : ホームディレクトリ